Mass Distribution

The Mass Distribution Module is an easy way to process a large number of exports where you want to send a unique output of the same report to many destinations.
This optional module allows you to connect to an ODBC data source to select and store the values of up to ten fields into variables. These variables then can be used throughout the job to set an email address, file export location, customize an email message, pass to parameters to generate a unique report and to set export file names.
For each record that is returned Navarre will update the data stored in the variables and then process all the reports that are attached to the job.
This is a very powerful and unique way to process thousands of exports to clients, customers, sales staff, statements, invoices, etc. Anywhere you want to deliver a single unique Crystal report to a list of recipients.
Below is a walk through of how simple it is to send a unique Crystal report to thousands of recipients all through a single job in Navarre Report Manager V6.
*Click on the screenshots below to enlarge
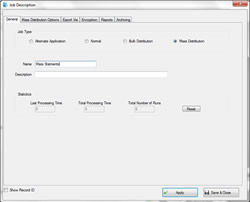 |
"Start - Select Job Type"
To start using the Mass Distribution module select the job type. Once selected the Mass Distribution tab appears. |
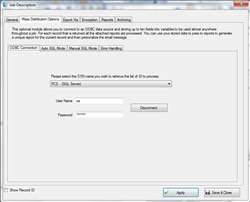 |
"Connect to ODBC"
The first task is to connect the Mass Distribution module to the ODBC connection. Select the DSN name in the drop down list and enter the user name and password and click the connect button.
Once connected you then need to choose if you want to use the auto SQL mode or the manual SQL mode.
The Manual is used for simple queries and the manual is used for more complex queries. |
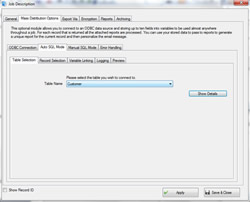 |
"Auto SQL Mode"
In this first example we are going to be using the auto SQL mode. We will start by selecting the table that we wish to use. |
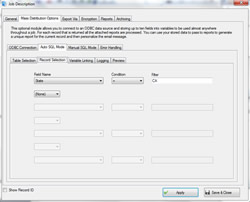 |
"Record Selection"
In the record selection tab you can apply filters to the table to narrow the results. In the example I have selected to only return customers in the state of CA |
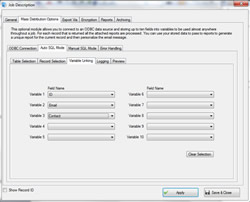 |
"Variable Linking Tab"
The variable linking tab allows you to store up to ten fields into variables to be used throughout the job. They can be used to pass to parameters to generate a unique export and or used to customize the body of an email. Here I have selected to store the customer ID, Email and the contact name.
I plan on using the ID field to link to a parameter, the email to send it to them and the contact name to customize the email. |
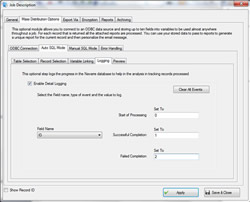 |
"Logging"
Logging allows you to keep track of which records were processed and which records failed. This information is logged into the Navarre database for later use. Here I have select to track the ID field and set it to 0 when it starts, 1 if it completed okay and 2 if it fails. This information can then be later reported on to show the progress. |
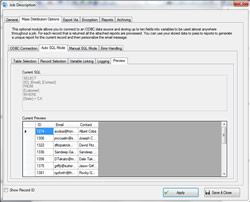 |
"Current Preview"
The preview tab shows all the records that were returned by the SQL script that was generated.
For each record / row in the grid all the attached reports items would be processed. So, if 150 records were returned every report item would be run 150 times. |
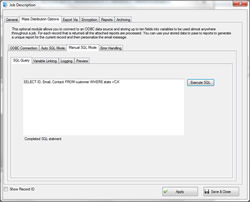 |
"Manual Mode"
The manual mode is very similar to the automatic mode with the exception that you enter the SQL statement first.
Once connected to the ODBC data source click on the manual SQL mode tab and enter the SQL statement and click the Execute SQL button. |
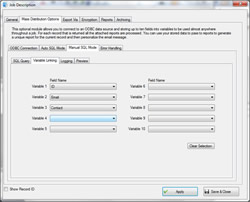 |
"Variable Linking Tab"
The variable linking tab allows you to store up to ten fields into variables to be used throughout the job. They can be used to pass to parameters to generate a unique export and or used to customize the body of an email. Here I have selected to store the customer ID, Email and the contact name. I plan on using the ID field to link to a parameter, the email to send it to them and the contact name to customize the email. |
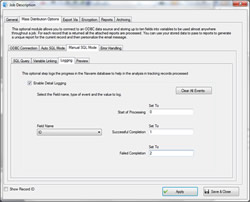 |
"Logging"
Logging allows you to keep track of which records were processed and which records failed. This information is logged into the Navarre database for later use. Here I have select to track the ID field and set it to 0 when it starts, 1 if it completed okay and 2 if it fails. This information can then be later reported on to show the progress. |
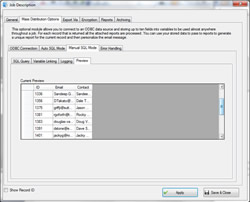 |
"Preview"
The preview tab shows all the records that were returned by the SQL script that was generated. For each record / row in the grid all the attached reports items would be processed. So, if 150 records were returned every report item would be run 150 times. |
|
